How to turn your old Android phone into an IP camera?
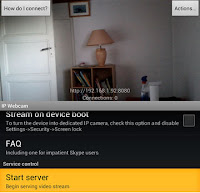
We all know that buying an IP camera, which is reasonable, can cost at least R $ 600.00 today. But there is a more economical way of doing this. How about dusting off that Android phone that's in your drawer and using it as a surveillance camera?
In this tutorial, I will explain how to turn your phone into a good and efficient security camera using free apps.
In the test, I used a Sony Xperia U cell phone, a device sold in 2012, but which now in 2016 doesn't even work on whatsapp.
I needed to buy a cell phone adapter for car glass, like the one below:
In this case, I put the cell phone stuck in the window, where there was also an outlet, and connected the charger to the cell phone directly so that it would always be on.
There are many cell phones that get very hot when they are connected to the camera all day, and the cell phone gets very hot when in constant use, but in this case, I did the test to see if it was possible to work even hot, at the risk of something worse happening.
However, I left the device on for more than 2 direct days, filming all the time, and the heating was stable, it was hot, but to some extent, if I took it in my hand, it wasn’t burning, this, that I always used the silicone cover on it, which could help to warm up even more.
He stood in a window facing the sun, also simulating it as if he were in a car.
With Android phone in hand, and support, install the application: IP Webcam (link Google Play)
IP Webcam application logo
In the application settings, configure the server to start at the phone's boot, and don't forget to configure a login and password.
Thus, it will start up as soon as the cell phone turns on and will run in the background. With this, it will turn off the LCD screen, that is, the screen will not always be on, and will start to work on your wi-fi network from your IP and port 8080.
After configured, restart the phone. You can leave the screen off, it will continue to work.
Let's assume that the IP address of your mobile phone on the network is 192.168.0.20, access the address in the browser: http://192.168.0.20:8080/ and you will access its settings, in addition to the features of viewing the camera live, in various formats.
There is also an application to install on your computer so that it becomes a "webcam" for your computer, if necessary.
Now you have the camera filming, but you still don't have remote access to it.
Check your network, where the router is located, access the web interface with the login and password (usually under the device has the IP address, user and password), and try to look for local network settings, and DHCP options.
There will be on a screen, a list with the IP addresses for each device on your network, wifi or wired. Look for the IP of the cell phone where the IP Webcam application was installed.
Make a note of the MAC address, usually something like: 01: 02: 03: 0a: 0b: 0c (example), on some routers there may be a hyphen separation (01-02-03-0a-0b-0c).
Now look for something by DHCP reservation, where you will define an IP address fixed to the cell phone.
See the DHCP range and look for an IP as far as possible from the initial ones (to avoid conflicts with currently associated equipment).
Example:
Your DHCP delivers addresses in the range of: 192.168.0.10 to 192.168.0.200. You can use the last IP, as an example 192.168.0.200 for your camera.
Now with the configuration saved, look for the internet (or wan) settings for the option of "Virtual Server" or "Virtual Servers" and generally the configuration is similar to:
Name: Any Name
Protocol type: TCP (TCP, UDP, Both TCP / UDP options)
External Port: 8080 (The port that will be exposed on the internet)
Internal Port: 8080 (The port that was configured in your camera application)
External IP Address: (blank, if this field exists).
Internal IP address: 192.168.0.200 (cell phone's IP address, if different, change to the right IP).
Now you have defined and opened the door to the internet to access your cell phone.
Go to http://ping.eu/ and see the IP address of your internet, and try to access it from your cell phone (with 3G or similar) to see if it is accessible.
Note: VIRUA NET and some providers can block external 8080 port, so switch to another one. In some cases, the IP address received from the WAN on your router is different from the one presented on the website http://ping.eu/, so in this case, all ports are blocked by firewall protection at the ISP and there is nothing be done unless you try to connect to the ISP to remove this firewall and request that the real IP reach your router directly, either IPv4 or IPv6.




















No comments